1. Get the video!
If you don’t already have a video on-hand or in mind check out How-To #7: Obtaining Video for Mobile Ministryor, if you’re the creative type, go make your own video following some of the pointers in various of the other How-To’s in this series.
2. Get the software you need to work with the video!
If you need a video editing program or video format conversion program head back to How-To #2: Getting Equipped with the Hardware & Software You Need for Mobile Ministry and get one of the video editing programs listed in #2 and/or one of the format conversion programs listed in #3.
I personally use Roxio Creator for video editing and Format Factoryfor file format conversion.
3. Cut till it hurts!
Do your best to get your video clips down to three minutes or less. Five minutes maximum! Why?
- So your video gets watched. Studies of online video viewing habits show that attention seriously drops off and as many as 60% of viewers will abandon videos by two minutes into the video. This also points to the need to lead off with a really strong first 10 seconds of content so as to “hook” viewers to stay on for the whole video.
- So you can minimize the file size. For every minute of playtime you can count on approximately one megabyte of data in 3GP/H.263 files. You want to keep total file size down to:
- Reduce the total time it takes to Bluetooth a file to an interested party (figure on one minute to transfer one megabyte). That process can get to feeling pretty long if it’s taking more than just a couple minutes and if your contact needs to jump out of the bus at the next stop and you want to make sure they get the file!
- Ensure that the media file can be accepted by the recipient’s phone. Bluetoothed files are often transferred to the phone’s system memory (rather than to the phone’s memory card) and that system memory is often quite full so an extra megabyte may be all it takes to keep the phone from being able to accept the video file!
- Accommodate end-users who may be downloading the file over-the-air via the mobile web and who are essentially paying per kilobyte data rates which are quite high in comparison to their income! Aim for five megabytes or less final 3GP/H.263 file size after formatting (10 MB maximum!).
If you are pulling out clips from a longer video try to find five minute or less sections that share a full story/incident on their own.
4. Add door openers and avoid dead ends
Using your software, add either an audio or text promotion sharing a way that the viewer can deepen their contact with the Church after seeing the video. If the video is being seen by someone who has no other contact with believers they may not know of how to connect with Christ followers. If there is no mention of ways to do that the video is, effectively, a dead end.
Possibilities for “door openers” include phone numbers (either for call-in or texting), websites, radio stations, etc. Obviously care needs to be taken considering the security situation of the country where the video will be viewed, the literacy level of viewers (use audio to promote the door opener if the likely audience is illiterate), as well as the technological/economic capabilities of the viewers to ensure the “door opener” is accessible to them (sending them to a media intensive website that requires megabytes of expensive data upload/download and doesn’t work well on relatively simple mobile phones may not be helpful).
If using text, ensure that the writing is large enough to be legible on a tiny phone screen. The larger the font size the better- I usually increase the font size of a shared website or phone number so that it fills almost the entire width of the screen. I also ensure that the text stays on the screen for at least eight seconds.
5. Format videos so they will play on phones and be able to spread from phone to phone
The chart below shows which video file formats work with which kinds of phones: 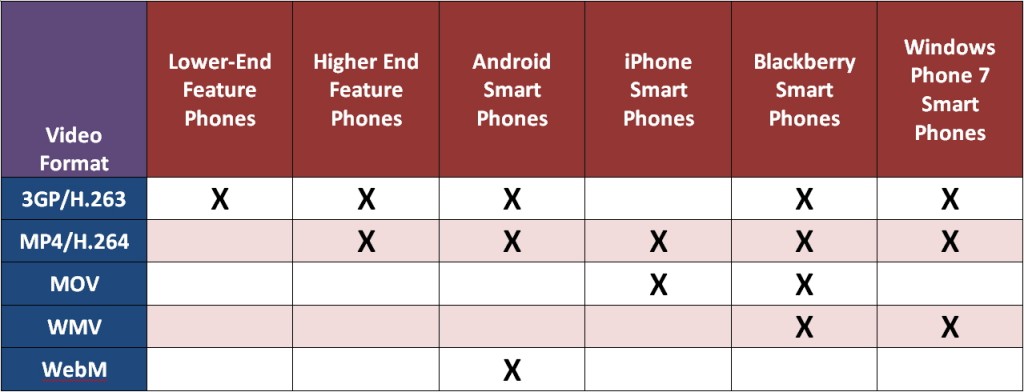
My advice is to create two copies of each video- a nicer MP4/H.264 copy to be able to share with viewers on a middle to upper end phone’s screen and a 3GP/H.263 copy that will be able to play on almost anyone’s phone and can be more easily distributed by Bluetooth.
Beyond altering the file’s format you will also want to alter its video size, quality and audio quality parameters. Recognizing that higher quality video files have larger file sizes I recommend you use the following settings to produce acceptable quality videos with smaller file sizes:
3GP/H.263 Video Files
| video format: | 3gp |
| video codec: | H.263 |
| video size: | 176×144 |
| video bitrate: | 160 |
| video frame rate: | 15 |
| audio format: | AMR_NB (NB=narrow band. WB, or wide band, gives better audio quality but will not play on many lower level/older mobile phones) |
| audio channels: | 1 |
| audio sample rate: | 8000 |
| audio bitrate: | 12.200 |
| Decibels: | +6 |
MP4/H.264 Video Files
| video format: | MP4 |
| video codec: | H.264 (level 1.3) |
| video size: | 320×240 |
| video frame rate: | 18 |
| video bitrate: | 384 |
| audio format: | AAC |
| audio channels: | 1 |
| audio sample rate: | 22050 |
| audio bitrate: | 32 |
(If you would like a step by step run through of how to do this with Format Factory skip to #8)
6. Test the video out
Once you’ve created your mobile-formatted file get it onto your mobile phone and check to see:
- If it works. If it is the MP4/H.264 version, try the 3GP/H.263 version in case your phone does not play the higher quality videos. If neither works try one of the troubleshooting steps listed in #7 below.
- How it looks. While not needing to be broadcast quality you should be able to tell what is going on in the video. If not, you may either need to adjust the video quality parameters or reconsider the actual video if it is too hard to follow on the micro screen.
- How it sounds. Is the speaking too garbled? Perhaps you need to increase the audio bit rate or, alternatively, reduce the amount of decibels you’ve added in case that has created some of the garbling. Alternatively, if you don’t think that people will be able to hear the audio with the phone set at near maximum volume perhaps you need to add some decibels in your formatting. Check, too, to see if the audio is appropriately synchronized with the video (i.e., do you hear the speaking start at the same time the person’s lips move). If not, you may need to work with the syncing in your video editor.
- If the text is readable. Is it big enough? Is it readable or does the background keep you from being able to read it (perhaps you can add several seconds of black screen at the end of the video and write the contact information in white)
- If the 3GP/H.264 file transfers and works on other phones. Does it take more than a few minutes to transfer?
It’s worth taking the time to get it right and then note the parameters you use for future projects.
7. Troubleshooting Problems
If you are having problems finding a file format that works on the phones you are targeting follow these steps recommended by Stephen Keel of Kiosk Evangelism:
- Obtain a video that does work on one of the targeted phones and put it on your computer (if none are immediately available on such phones use one of the phones’ cameras to create a video)
- Get the video file onto your computer using whatever combination of Bluetooth, USB cord, microSD card USB adapter or SD card adapter (for use with computers with SD card readers) is required).
- Open Format Factory, select “All to Mobile Device” and select the video file you obtained from the target phone.
- At this point click on the small icon which shows the following text when the pointer is placed over it- “Media File Info”
- Write down the specifics of the following:
- Under General
- Format
- Format Profile
- Overall Bitrate
- Scroll down until you see “Video” and record
- Format
- Width
- Height
- Frame Rate
- Scroll further to “Audio” and record
- Format
- Codec
- Bit Rate
- Under General
- With that information in hand now choose the profile that most closely matches that of the video file you know works, modify as much as in necessary/possible, and see if your problems aren’t solved!
8. Running through the conversion process using Format Factory
For conversion to 3GP/H.263
- Open Format Factory
- Click on “All to 3GP” on left-hand menu bar
- Click on “Output Settings” in upper left section of the box
- In “Volume Control (+dB)” select “6dB” from the drop down listing on the right. Once you’ve made that change click the “OK” button in the top right of the box
- At this point click “Select File” if you have only one video to convert or, alternatively, click on “Select Folder” if you have a number of video files and have placed them all in a folder so that they can all be converted at one time.
- After selecting your video file or folder click “OK”
- The default output folder for video files converted by Format Factory is the “FFOutput” folder found within “My Documents”. If you want to change the output location for your video file/s click on “Browse” at the bottom right of the box and choose and alternate location.
- Click “Start” to begin the conversion process.
- Once the conversion process is finished click on the “Output Folder” icon to view the converted file.
For conversion to MP4/H.264
- Open Format Factory
- Click on “All to MP4” on the left-hand menu bar
- Click on “Output Settings” in the upper left section of the box
- In the drop down listing beneath “Profile” in the upper right section of the box choose “Mobile Device Compatible 320×240 MPEG4”
- In the audio section change “Bitrate (KB/s)” to 32 and audio channel to “1 Mono”. When finished click the “OK” button in the top right of the box
- Follow steps v to ix as listed above in “For conversion to 3GP/H.263”
